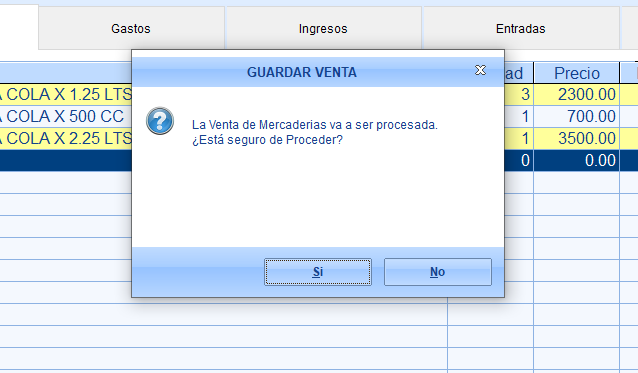Ventas Rápidas
El módulo de VENTAS RÁPIDAS está diseñado para una carga de ventas ágil y simple, buscando facilitar la tarea del operador y minimizar los tiempos de proceso.
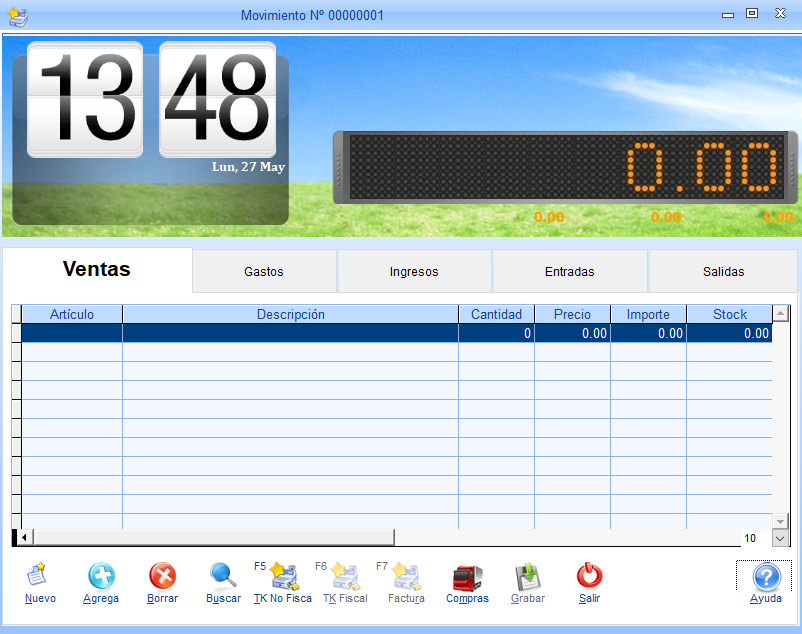
El módulo de VENTAS RÁPIDAS cuenta con 5 cargas diferentes para agilizar el movimiento diario:
VENTAS: El registro de Ventas.
GASTOS: El registro de los Gastos acontecidos durante el horario laboral y que influirán en la caja a rendir.
INGRESOS: Permite registrar ingresos a caja, por ejemplo, aportes de dinero para afrontar pagos a proveedores o dinero para cambio.
ENTRADAS: Permite registrar entradas de mercaderia a stock. Esta opción emula al módulo de ENTRADAS DE MERCADERÍA del módulo de STOCK y se presenta aquí en forma simplificada para facilitar la incorporación de mercadería sin pérdidas de tiempo
SALIDAS: Al igual que la opción detallada anteriormente, permite el registro de SALIDAS de STOCK.
La barra de botones inferiores, cuenta con diversas utilidades:

NUEVO: Elimina cualquier carga de venta sin guardarla e inicia una nueva carga.
AGREGA: Permite agregar una nueva línea a Ventas.
BORRAR: Elimina la línea de carga activa en Ventas.
BUSCAR: Activa el módulo de búsqueda de ARTÍCULOS.
TICKET NO FISCAL (*): Permite emitir un Ticket no Fiscal por comanderas o por la impresora asignada por defecto operando sobre la última carga confirmada.
TICKET FISCAL (*): Permite emitir un Ticket Fiscal por impresoras fiscales. Esta opción sólo se habilita cuando la versión lo contempla y cuando se cuenta con una impresora fiscal configurada y activa.
FACTURA (*): Permite emitir una Factura sobre la última venta confirmada. Esta opción sólo se habilita cuando la versión lo contempla y puede emitirse factura electrónica o tique factura por impresoras fiscales cuando alguna de las opciones se encuentre implementada.
(*) Para poder emitir un TICKET NO FISCAL, TICKET FISCAL o FACTURA, es necesario primero confirmar la VENTA RÁPIDA (opción GRABAR) y luego presionar el botón correspondiente al tipo de comprobante que se quiera emitir.
CARGAR VENTAS
Para iniciar la carga de una venta, es posible ingresar en el campo correspondiente al CÓDIGO DE ARTÍCULO: El código interno, el código de barras o parte de la descripción para invocar la búsqueda…
Por ejemplo, ingresando el código interno…

al confirmar con ENTER se nos devolverán los datos del Artículo…
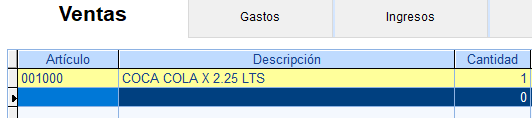
También es posible asignar el código de barras…

Al confirmar con ENTER, se buscará y asignará el código interno correspondiente a ese artículo y se tomarán sus datos..
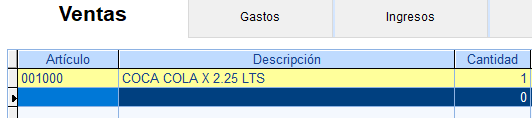
y por último, la forma más práctica de búsqueda de artículos es basados en su descripción. Por ejemplo, si buscamos “COCA COLA” podemos ingresar en el campo del código parte de la descripción…

al confirmar con ENTER, se buscará la descripción ingresada y se mostrará el cuadro de búsqueda con los artículos cuya descripción sean coincidentes o lo más aproximado a la descripción ingresada…

Aquí podremos utilizar el cursor para indicar el producto que queremos seleccionar y confirmarlo con ENTER Para que sea tomado en nuestra carga…
Dependiendo de cómo estuviese configurada la carga, luego de asignar el artículo se puede ir a la siguiente línea (Teniendo el Salto de Línea automático) asignando la cantidad en 1 (uno), o se puede ingresar manualmente la cantidad deseada (1 por defecto)…
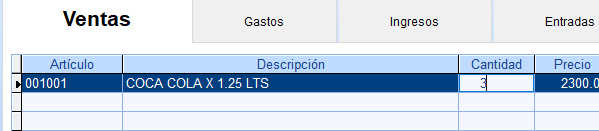
Una vez asignada la cantidad manualmente y confirmado con ENTER, se pasará automáticamente al campo del PRECIO por si es necesario realizar alguna modificación manualmente (Si el programa está configurado para permitir cambios de precios).
Confirmado el precio con ENTER, se agregará una nueva línea como para continuar con la carga de artículos…

Una vez finalizada la carga de items, y estando el cursor en el campo artículos en blanco, se podrá confirmar con ENTER para indicar la finalización del comprobante…
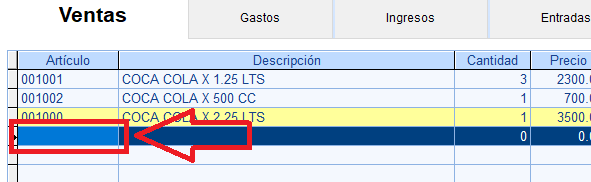
Aquí se mostrará el cuadro de confirmación del pago, mostrándose por defecto el monto total a pagar en EFECTIVO y pudiendo confirmarse con ENTER para finalizar la carga.

Eventualmente, y dependiendo el caso se cuenta con botones de montos fijos que facilitan indicar cuánto es el dinero que nos entregan para poder calcular el vuelto. Si ninguna opción está contemplada en un botón, será necesario asignar el monto entregado manualmente y luego presionar el botón “COBRAR” para finalizar el proceso de asignación del pago.
Dependiendo de la versión, será posible asignar pagos con TARJETA.
Una vez confirmado el pago, se podrá confirmar la carga de la VENTA…